Tạo máy chủ ảo trong Azure với Windows Server 2019
Trong hướng dẫn tạo máy chủ ảo trong Azure với Windows Server 2019 dưới đây, chúng tôi sẽ hướng dẫn thật chi tiết để người dùng có thể thực hiện theo đơn giản nhất

Để tạo máy chủ ảo trong Azure với Windows Server 2019, đầu tiên chúng ta truy cập cổng thông tin Azure, sau đó hãy vào selection menu và nhấp vào Create a resource . Sau khi nhấp vào, một tab sẽ xuất hiện để chúng ta bắt đầu.
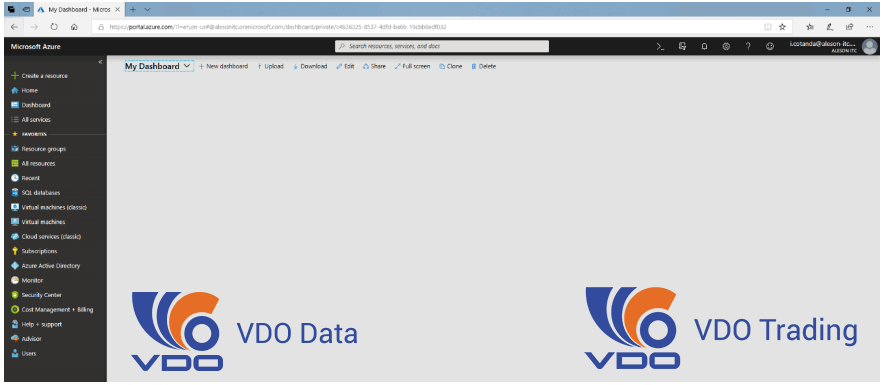
Nhấp vào Create ở phần dưới bên trái.
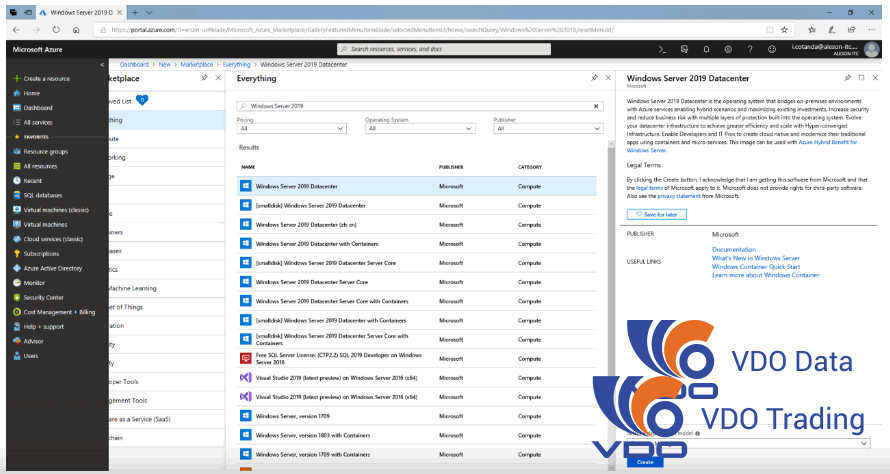
Bây giờ chúng ta bắt đầu tạo máy chủ ảo trong Azure
- Subscription (Đăng ký): Đây là nơi chọn đăng ký
- Resource group (Nhóm tài nguyên): Đây là nơi chứa các tài nguyên liên quan đến giải pháp Azure, đây là nơi lưu trữ tất cả các tài nguyên liên quan đến máy chủ
- Virtual machine name (Tên máy ảo): Tên của máy chủ
- Region (Vùng): Vùng nơi chúng ta sẽ tạo tất cả các tài nguyên liên quan đến máy ảo.
- Image (Hình ảnh): Hình ảnh được chọn trong bước đầu tiên.
- Size (Kích thước): Kích thước bạn muốn chỉ định, ví dụ như trong trường hợp này là DS1v2 (1vCPU và 3.5 RAM).
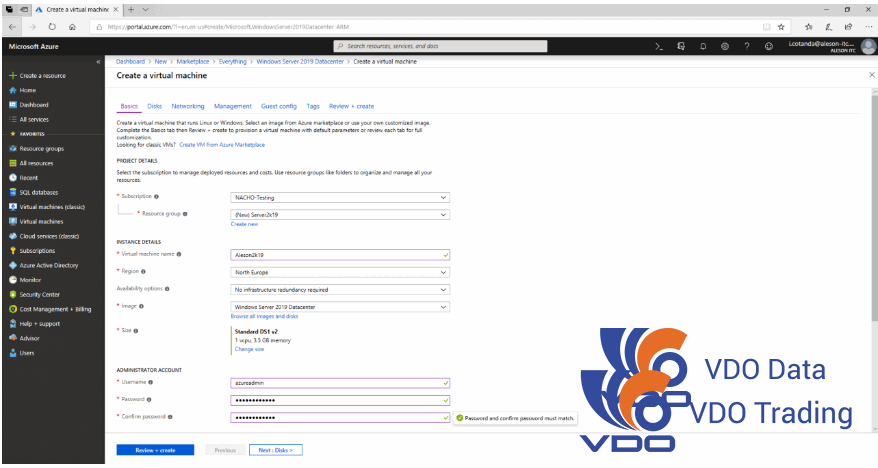
Trong cửa sổ tiếp theo (Disks), chúng ta có thể thêm kiến trúc đĩa, trong trường hợp này chúng tôi không thêm bất kỳ đĩa bổ sung nào.
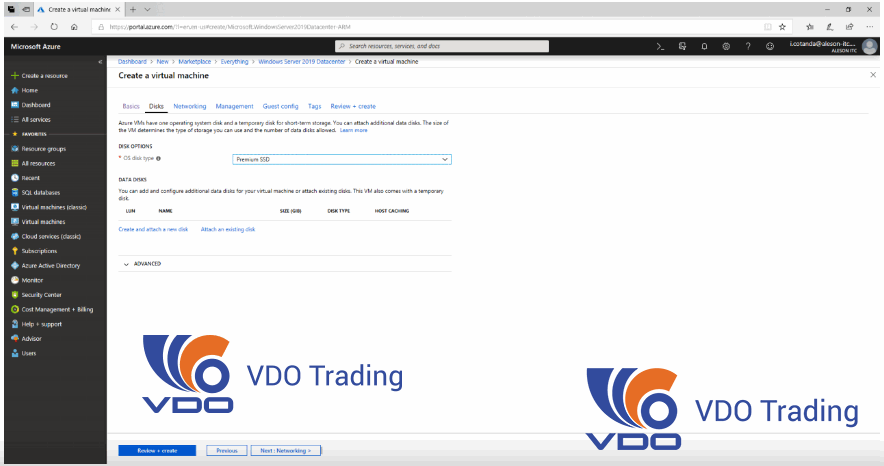
Đi đến tùy chọn cấu hình tiếp theo của máy chủ ảo. Chúng ta có thể để tất cả các điểm theo mặc định hoặc chọn phạm vi IP mà mình muốn.
Trong ví dụ này chúng ta chọn 192.168.00 / 16 làm không gian địa chỉ, với một mạng con có tên Subnet1 trong phạm vi 192.168.0./24.
Và một điểm quan trọng là chọn các cổng nhập mà chúng ta muốn kích hoạt trên máy, trong trường hợp này là máy Windows, chúng ta phải mở cổng RDP (3389) để có thể truy cập máy chủ từ xa.
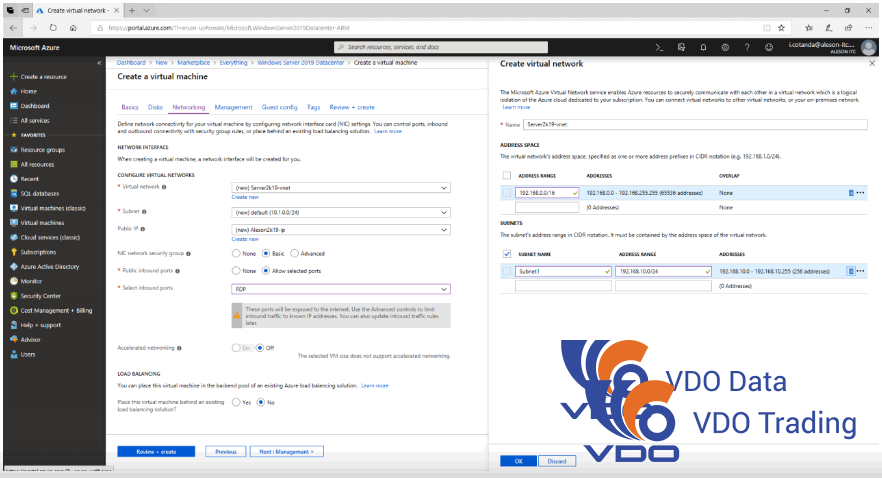
Khi tất cả các điểm trước đó được điền vào, chúng ta chuyển qua tab Review + Create , tại đây Azure thực hiện đánh giá về máy và tất cả các điểm được định cấu hình là chính xác. Khi quá trình xác thực kết thúc, chúng ta có thể bắt đầu với việc tạo bằng cách nhấp vào Create
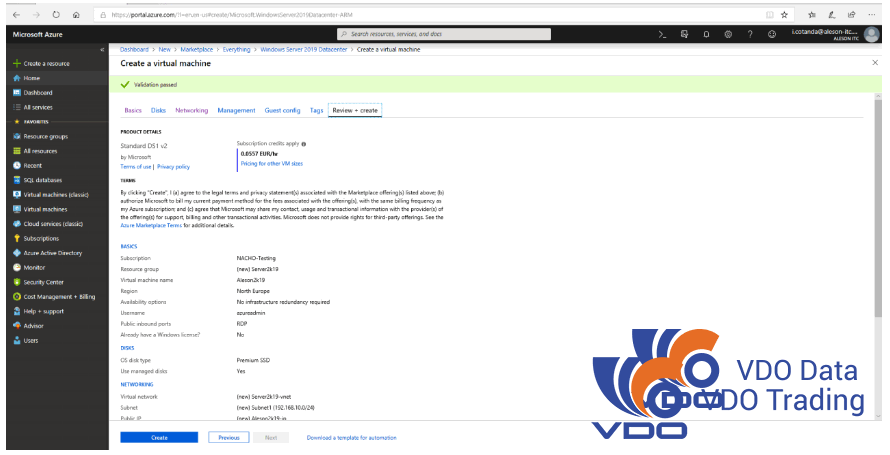
Trong khi chờ đợi máy chủ ảo được tạo, chúng ta sẽ đến nhóm tài nguyên được tạo và nhấp vào máy ảo và lưu ý để ở trạng thái là Running, chúng ta có thể truy cập theo hai cách :
- Tải xuống tệp .RDP với Public IP của máy chủ ảo để truy cập trực tiếp.
- Sao chép Public IP vào trình quản lý kết nối từ xa của chúng tôi.
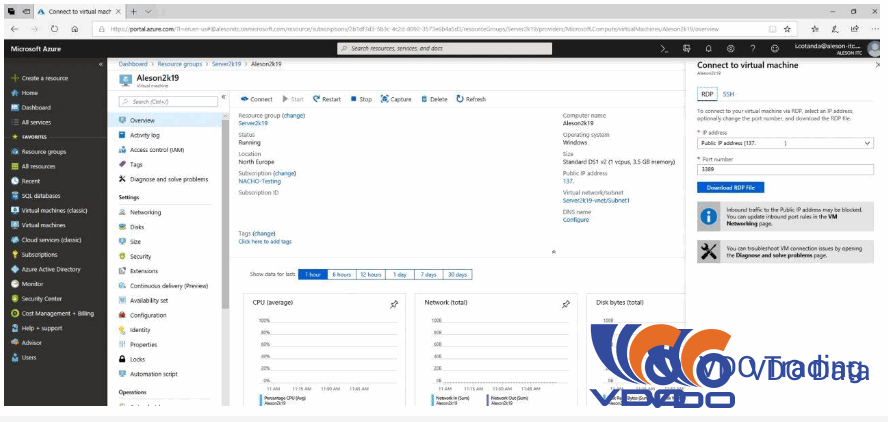
Kiểm tra xem tất cả các cấu hình trước đó có chính xác không (Tên của máy chủ, CPU, RAM ..)
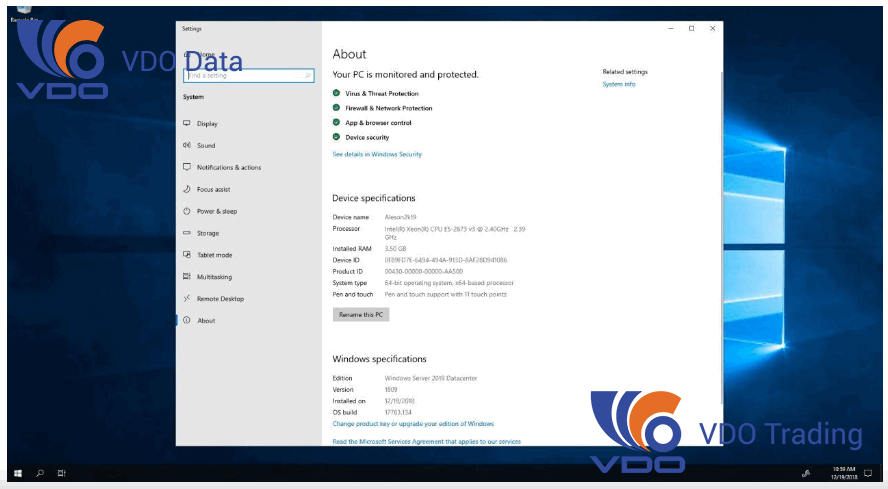
Hy vọng mọi người có thể tạo máy chủ ảo trong Azure với Windows Server 2019 thành công!



