Cách tối ưu nhiệt độ CPU và GPU cho máy chơi game
Một máy PC chơi game đòi hỏi hỏi phải có cấu hình cao và ổn định, tránh gây ức chế người chơi khi đang tham gia game thì máy bị đơ, giật. Một nguyên nhân quan trọng thường gây nóng máy chính là nhiệt độ của phần cứng khi chạy. Và với một máy tính chơi game có 2 bộ phận nhạy cảm với nhiệt độ nhất khi hệ thống máy hoạt động là CPU và GPU. Nhiệt độ của chúng rất dễ tăng cao, ngoài việc ảnh hưởng đến chất lượng trò chơi, về lâu dài nó có gây hại cho chính nó và những phần cứng khác trong hệ thống. Chúng tôi có cách giảm nhiệt độ gpu và cpu hiệu quả và muốn chia sẻ cho người dùng để có thể có một cấu hình máy tính chơi game ổn định, mạnh mẽ, thỏa mãn với những game đồ họa bắt mắt, thăng hoa. Bài viết Cách tối ưu nhiệt độ CPU và GPU cho máy chơi game sẽ hướng dẫn cụ thể cho mọi người 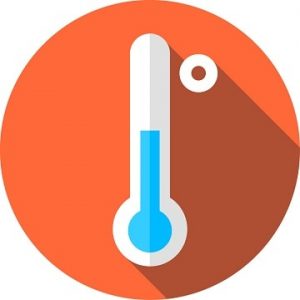
Giảm nhiệt độ CPU
Để giảm nhiệt độ Cpu, các game thủ có 2 sự lựa chọn giữa dòng CPU Intel Core và dòng AMD Ryzen, đây là 2 dòng CPU phổ biến nhất ở thời điểm hiện tại. Bảng sau đây cho biết nhiệt độ trung bình CPU của các bộ xử lý AMD và Intel.

| Bộ xử lý Series | Nhiệt độ trung bình |
|---|---|
| Intel Celeron | 65 ° C – 85 ° C |
| Intel Core 2 Duo | 45 ° C – 55 ° C |
| Intel Core i3 | 50 ° C – 60 ° C |
| Intel Core i5 | 50 ° C – 63 ° C |
| Intel Core i7 | 50 ° C – 66 ° C |
| Intel Pentium II | 64 ° C – 75 ° C |
| Intel Pentium III | 60 ° C – 85 ° C |
| Intel Pentium 4 | 44 ° C – 65 ° C |
| Intel Pentium Mobile | 70 ° C – 85 ° C |
| Intel Pentium Pro | 74 ° C – 86 ° C |
| AMD A6 | 45 ° C – 56 ° C |
| AMD A10 | 50 ° C – 60 ° C |
| AMD Athlon | 85 ° C – 95 ° C |
| AMD Athlon 64 | 47 ° C – 60 ° C |
| AMD Athlon 64 X2 | 47 ° C – 57 ° C |
| AMD Athlon 64 Mobile | 80 ° C – 90 ° C |
| AMD Athlon FX | 45 ° C – 60 ° C |
| AMD Athlon II X4 | 50 ° C – 60 ° C |
| AMD Athlon MP | 85 ° C – 94 ° C |
| AMD Athlon XP | 80 ° C – 90 ° C |
| AMD Duron | 85 ° C – 95 ° C |
| AMD K5 | 60 ° C – 70 ° C |
| AMD K6 | 60 ° C – 70 ° C |
| AMD K6 Mobile | 75 ° C – 85 ° C |
| AMD K7 Thunderbird | 70 ° C – 95 ° C |
| AMD Opteron | 65 ° C – 72 ° C |
| AMD Phenom II X6 | 44 ° C – 56 ° C |
| AMD Phenom X3 | 50 ° C – 60 ° C |
| AMD Phenom X4 | 50 ° C – 60 ° C |
| AMD Sempron | 85 ° C – 93 ° C |
>>> Khắc phục sự cố trò chơi trên máy tính chơi game PC
Giảm nhiệt độ gpu
Cách giảm nhiệt độ gpu đầu tiên cũng là lựa chọn GPU. Đối với GPU có hai nhà sản xuất lớn mà mọi người thường biết đến là Nvidia và AMD.

- Nhiệt độ tối đa được hỗ trợ bởi card Nvidia GeForce và AMD Radeon giới hạn ở mức 95 độ, các card Radeon có xu hướng chạy nóng hơn do kiến trúc GPU mạnh mẽ hơn được sử dụng bởi AMD.
- Giống như các CPU, hầu hết các Card không nên quá 85 độ ngay cả khi nặng tải. Vấn đề là bạn phải có giải pháp làm mát cho GPU để nó luôn dưới ngưỡng cho phép.
Giảm nhiệt độ GPU từ không khí
Có 2 cách làm giảm nhiệt độ GPU từ không khí phổ biến là:

- Open-Air: Các giải pháp làm mát card đồ họa phổ biến nhất, có thể sử dụng một, hai hoặc ba quạt để đẩy không khí qua tản nhiệt.
- Quạt thổi: hệ thống làm mát gpu này hoàn toàn bao bọc lấy card và dựa vào một quạt thổi đơn để hút không khí mát mẻ và thổi không khí nóng ra phía sau. Những loại card này có xu hướng chạy nóng hơn so với những máy có sử dụng hệ thống làm mát bên ngoài và chỉ thực sự thích hợp hơn trong những trường hợp với không gian hạn chế hoặc luồng không khí kém.
Cách theo dõi nhiệt độ CPU / GPU
Nhờ có nhiều bộ cảm biến được tích hợp trong các CPU, GPU và bo mạch chủ, bạn có thể thấy chính xác mức độ nóng của mỗi thành phần đang chạy để kịp thời đưa ra giải pháp làm mát gpu và cpu kịp thời
Bo mạch chủ BIOS
Cách cơ bản nhất để kiểm tra nhiệt độ và tất cả các giá trị liên quan khác là thông qua BIOS. Đơn giản chỉ cần khởi động lại máy tính của bạn và truy cập vào BIOS bằng cách nhấn Delete trong suốt quá trình khởi động.
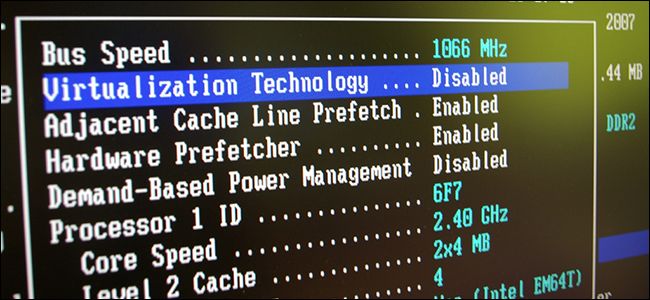
Tuy nhiên, nhược điểm hiển nhiên khi sử dụng BIOS là bạn phải khởi động lại máy tính nếu bạn muốn truy cập nó. Tuy nhiên, đây là cách thuận tiện nhất để kiểm tra nhiệt độ nếu bạn không thực hiện nó thường xuyên vì nó không yêu cầu cài đặt bất kỳ phần mềm nào.
Tiện ích của CPU / GPU
Intel, Nvidia và AMD đều có các tiện ích với CPU và GPU.

- Đối với các CPU, đó là Intel Extreme Tuning Utility và Ryzen Master Utility . Cả hai chương trình này sẽ cung cấp về các chi tiết kỹ thuật khác nhau, cho phép ép xung dễ dàng, và quan trọng nhất – cho phép bạn xem nhiệt độ CPU.
- Đối với GPU, có Nvidia Control Panel và AMD Catalyst Control Center . Chúng cho phép bạn xem một loạt các dữ liệu và truy cập vào nhiều chức năng của card đồ họa của bạn, giám sát nhiệt độ bao gồm. Ngoài ra, các nhà sản xuất phần cứng cũng bao gồm các tiện ích ép xung riêng của họ có thể phục vụ cùng một mục đích: MSI Afterburner, GPU Tích hợp GPU, Công cụ đồ họa Gigabyte Aorus,…
Phần mềm khác
Có một loạt các phần mềm bên thứ ba có thể phục vụ mục đích theo dõi nhiệt độ, nhưng chúng tôi khuyên bạn nên sử dụng một trong hai phần mềm sau: OpenHardwareMonitor và AIDA64 .
OpenHardwareMonitor là một tiện ích hoàn toàn miễn phí cho phép bạn giám sát hầu hết các dữ liệu quan trọng như nhiệt độ, điện áp, tốc độ quạt, và nhiều hơn nữa. Tuy nhiên, chương trình vẫn đang trong giai đoạn phát triển beta của nó, vì vậy nó không được bảo đảm để làm việc với tất cả các hệ thống và các thành phần.
AIDA64 là một tiện ích rất phổ biến và cực kỳ mạnh mẽ, có một loạt các chức năng đáng chú ý bao gồm một màn hình hiển thị nhiệt độ. Tuy nhiên, đây không phải là một chương trình miễn phí, nhưng bạn có thể sử dụng phiên bản thử nghiệm.
Nhiệt độ có ảnh hưởng đến hiệu suất không?
Đây là câu hỏi có nhiều người thắc mắc, và chúng tôi xin trả lời là không, miễn là nhiệt độ nằm trong các thông số có thể chấp nhận, bạn sẽ không thấy hiệu suất giảm. Một CPU có thể chạy ở 30 đến 80 độ và nó sẽ không làm ảnh hưởng đến hiệu suất trong khi bạn hoạt động.
Cách tối ưu nhiệt độ CPU và GPU cho máy chơi game
Lý do làm tăng nhiệt độ CPU và GPU:

- Bụi buildup trong tản nhiệt
- Luồng không khí lưu thông kém trong môi trường bụi bẩn
- Nhiệt độ cao
- Bộ nhớ mát, bộ nguồn, hoặc CPU / GPU
1. Làm sạch Tản nhiệt (s)
Nếu bạn đã sử dụng máy tính trong một thời gian nhưng không được thường xuyên lau chùi, có thể tích tụ bụi đáng kể bên trong. Khi đó bạn có thể tự tháo máy ra và lau chùi bình thường, còn nếu không an tâm, hãy nhờ đến kỹ thuật.
2. Kiểm tra luồng không khí
Lý do các thành phần có thể bị quá nóng là do luồng không khí lưu thông kém, nghĩa là CPU và GPU quạt không đủ không khí mát để chạy qua tản nhiệt. Nếu đúng như vậy, cảm biến của bo mạch chủ cũng có thể cho thấy nhiệt độ tăng lên.
Cách tốt nhất để cải thiện luồng không khí bằng cách lắp thêm một quạt ở phía trước để hút không khí mát, và một ở phía sau để thổi không khí nóng ra ngoài, hoặc nếu không có điều kiện thì lắp một trong hai là được.
3. Kiểm tra Nhiệt độ Môi trường xung quanh

Đây là một vấn đề lớn đối với những tháng hè nóng hơn. Bạn nên thường xuyên kiểm tra nhiệt độ phần cứng bằng các phương pháp chúng tôi đã giới thiệu bên trên một cách thường xuyên.
Đây là những nguyên nhân gây nóng CPU,GPU và những cách cơ bản, dễ dàng nhất để kiểm tra và xử lý khi nhiệt độ tăng cao. Còn nếu như vẫn không khắc phục được, tốt nhất bạn hãy mang nó đến cửa hàng để nhân viên kỹ thuật kiểm tra. Chúc bạn thành công!
Nếu có bất kỳ vấn đề nào về các sản phẩm của chúng tôi, khách hàng có thể liên hệ để được tư vấn hoặc khắc phục trực tiếp. Chúng tôi cung các sản phẩm máy trạm workstation và phần mềm chuyên cho game, luôn đảm bảo uy tín với khách hàng bởi chất lượng sản phẩm, sự tận tâm và chuyên nghiệp, điều này được khẳng định bởi số lượng khách hàng quen thuộc của chúng tôi trên khắp toàn quốc.
- VPGD HN: Số 61 Mễ Trì Thượng, Phường Mễ Trì,Quận Nam Từ Liêm,Thành Phố Hà Nội, Việt Nam
- Tel: 024 7302 6698 – 0936 300 136
- VPGD HCM: Phòng13.09 – Lô C, Số 974A Trường Sa (Co.opmart Nhiêu Lộc), Phường 12, Quận 3, Hồ Chí Minh
- Tel: 028 7302 6698 – 0936 108 858
- Email: [email protected]
- Website: https://superworkstation.vn
Bài viết liên quan:



